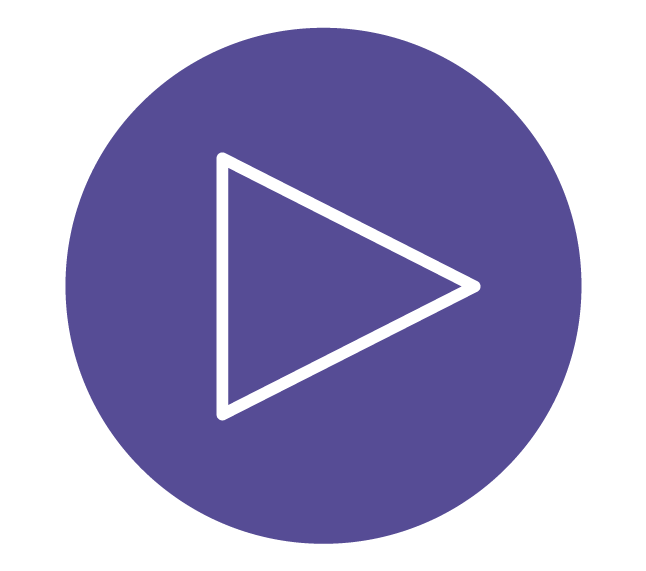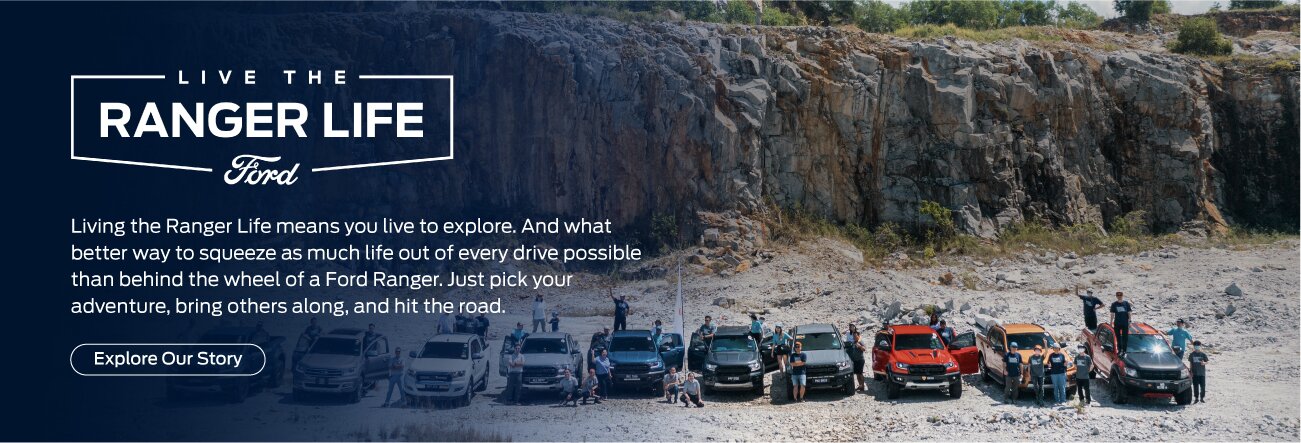SYNC®3 Tutorial
Play your music, make and receive calls on your mobile, have incoming text messages read aloud - control them all with simple voice commands.
-
Getting Started
SYNC®3 screen
Use the touchscreen to explore and interact with your vehicle. Sensitive and responsive, the touchscreen requires only a light tap for quick access to features. You can also use swipe and slide functions with some screens.
Depending on how your vehicle is equipped, your touchscreen may vary slightly from the descriptions below. All home screens display the following sections:
Home Screen- If your vehicle is not equipped with navigation, a compass appears on the home screen, and this space will display the audio information.
Status bar- The ‘Status’ bar icons indicate the current status of several features. The ‘Status’ bar may appear slightly different depending on whether certain features are on or off.
Audio and Entertainment- If you’re listening to audio, this field will display the ‘Source’ such as AM, FM, CD, a Bluetooth® or USB-connected device, or an app such as Pandora or iHeartRadio.
Bluetooth® Device- The phone area displays whether or not a phone or Bluetooth® Device is connected and if not, the option to connect a phone or add a device.
- Once a phone or Bluetooth® Device is paired and connected, these status indicators may appear depending upon your selections made in the Settings menu.
Climate controlled seats- If your vehicle is equipped with climate controlled seats, this feature may be able to be adjusted on the home screen.
- Note: Climate controlled seats are only available on select models. If your vehicle is equipped with controlling this feature in the touchscreen. See your Owner Manuals for instructions specific to your vehicle.
Feature bar- The ‘Feature’ bar appears at the bottom of the home screen. A light tap on each icon will deliver the main menu for the corresponding feature. When you touch an icon, it will change colour to indicate which menu you are viewing.
How to pair your phone with SYNC®3
Before you start:- Make sure that your phone is compatible with SYNC®3.
- Your vehicle must be running and in Park, not in Accessory mode.
Steps:- Switch on your vehicle, and turn on your mobile phone.
- Enable your phone’s Bluetooth® feature, and make your phone discoverable.
- On your vehicle’s SYNC®3 touchscreen, press “Add Device.”
- Note: If you’ve already paired a phone, SYNC®3 displays the name of that device. If your screen asks you to connect a phone, make sure - Bluetooth® is turned on for your paired device. If not, follow the next steps.
- Scan for devices on your mobile phone, until SYNC®3 is found.
- Select SYNC® on your mobile phone, which will then display a six-digit PIN.
- Note: If your device prompts you to enter a PIN, it does not support Secure Simple Pairing. To pair, enter the PIN displayed on the touchscreen. Skip the next step. - When prompted on your phone’s display, confirm that the PIN displayed by SYNC®3 matches the PIN displayed on your phone.
- The SYNC®3 display will then indicate that pairing is successful.
Learn the controls for SYNC®3
Note: Controls vary based on whether your vehicle is equipped with the corresponding features and your vehicle’s configuration. The control buttons in your vehicle may differ.- The ‘Voice’ button activates Voice Recognition, which allows you to speak a command or interrupt the SYNC®3 voice.
- The ‘Phone’ button answers or ends calls. This button may toggle between the functions. If your vehicle has two Phone buttons, one answers calls, the other ends calls.
- The ‘Audio Mute’ button mutes all forms of audio and media.
- Note: This button does not mute the SYNC®3 voice. - The ‘Volume’ control increases and decreases sound from media and the SYNC®3 voice.
- Note: To raise or lower the volume of the SYNC® voice, adjust the volume control up or down WHILE the SYNC®3 voice is speaking. - The ‘Seek’ button moves through menu choices.
- The ‘OK’ button confirms your selections.
SYNC®3 Touchscreen
Note: Controls vary based on whether your vehicle is equipped with the corresponding features and your vehicle’s configuration. The control buttons in your vehicle may differ- Press the ‘Audio’ icon to select a source for music and audio.
- Press the ‘Climate’ icon to reveal all the different ways to adjust temperature, air flow, defrost and fan speed. - Note: Climate controlled seats are only available on select models. If your vehicle is equipped with controlling this feature in the touchscreen. See your Owner Manuals for instructions specific to your vehicle.
- After pairing your phone, press the ‘Phone’ icon to access things like contacts, recent call lists and text messages.
- Press the ‘Settings’ icon to personalise your in-vehicle settings.
Audio Controls
Note: Controls vary based on whether your vehicle is equipped with the corresponding features and your vehicle’s configuration. The control buttons in your vehicle may differ.- The ‘Volume’ and ‘System Power’ may be one or two separate buttons that turn the audio system on and off, as well as increase and decrease sound of the audio source and SYNC®3 voice.
- Note: To raise or lower the volume of the SYNC®3 voice, adjust the volume control up or down while the SYNC® voice is speaking. - The ‘Seek’ buttons rewind and fast forward CD tracks and cycle through radio stations.
- The ‘Source’ or ‘Media’ button allows you to choose the mode you want to listen to, like AM radio, a CD, or Bluetooth® audio.
- Note: Source or Media button is only available on select models. - Once you’ve selected AM, or FM use the ‘Tune’ button to choose stations.
- USB ports provide input for USB supported media playing devices and USB drives containing SYNC® software updates, or your own entertainment selections. These ports also charge USB supported devices. The USB ports may be found in the centre console or at the bottom of the Audio Controls panel.
Instrument Cluster Displays
Note: Controls vary based on whether your vehicle is equipped with the corresponding features and your vehicle’s configuration. The control buttons in your vehicle may differ.
Left vehicle information display / centre instrument panel display- Provides important vehicle information by constantly monitoring vehicle systems. The system notifies you of potential vehicle problems by displaying system warnings followed by a long indicator tone. Exact features may vary based on your vehicle’s configuration.
Right vehicle information display / centre instrument panel display- Gives you access to the most-used functions of the touchscreen, such as entertainment, climate, and phone.
- If your vehicle is not equipped with navigation, a compass appears on the home screen, and this space will display the audio information.
-
Phone Calls and Text Messages
How to answer or reject incoming calls
Once your phone is connected to SYNC®3, you can answer or reject calls with a touch of a button.- To answer a call, press the green ‘Accept’ button on the SYNC®3 screen.
- To reject or cancel a call, press and hold the red ‘Reject’ button on the SYNC®3 screen.
Quick Tip: Plug your phone into your vehicle’s USB port to recharge it while you drive.
How to call a phone contact
Once you have added contacts to SYNC®, you can make calls with voice commands.- Press the ‘Voice’ button on the steering wheel. SYNC® will ask for a command.
- Say: “Call <name>
”. If there’s more than one number, SYNC® will ask you to say which number. e.g. Say: “Home, Cell or Work”. If there’s more than one number in a category, SYNC® will ask you to say which number. e.g. Say: “Line 2”. To end your call, press and hold the red ‘End Call’ button.
Quick Tip: Remember to say your phone contact names exactly as they appear. (Such as Cos, Mark; Mark C or Cos, M.)
How to dial a number, hands-free
With hands-free calling, you can ask SYNC® to dial any number with your voice.- Press the ‘Voice’ button on the steering wheel. SYNC® will ask for a command.
- Say: “Call” + the phone number.
- Say: “Dial” to call the number, OR “Delete” to cancel the last number, OR “Clear” to delete all numbers and start again, OR Continue saying the number.
- To end your call, press and hold the red phone button on your steering wheel.
How to hear text messages with voice commands and SYNC®3
With a simple voice command, SYNC®3 enables you to listen to text messages while your phone is securely put away. You may also be able to reply with one of 15 pre-set messages with voice commands.
Before you start:- Check your phone’s compatibility with SYNC®3.
- Pair your phone with SYNC®3.
- If you have an iPhone, please see “Receiving iPhone text messages with SYNC®3”
Receiving a text message- When a new text message arrives, an audible tone will sound and the touch screen will display a pop-up with the sender’s name and ID
- Note: If this feature is supported by your phone. - Press the Voice button on your steering wheel and say, “Listen to Message.” SYNC®3 will read the message aloud.
- If you wish to call the sender, press the Voice button and say, “Dial.”
Replying to text messages with voice commands and preset messages*- After listening to a text message, press the Voice button and say, “Reply to text message.” SYNC®3 will then read the list of preset messages with corresponding numbers. Reply with the number of the message you would like to send. SYNC®3 will confirm your choice.
- Note: Downloading and sending text messages using Bluetooth® are phone-dependent features. Certain features in text messaging are speed-dependent and not available when your vehicle is travelling at speeds more than 3 mph (5 km/h).
**This option is not available with iPhones.
How to use your iPhone and Siri Eyes-Free with SYNC®3
To activate Siri, press and hold the ‘Voice Command' button on your steering wheel for approximately two seconds and when you hear the tone, talk to Siri as you normally would. For your safety, Siri will only respond with audio-based replies and will not display any visual results like web pages or maps on the SYNC®3 touchscreen. This allows you to use Siri while keeping your eyes on the road and your hands on the wheel.
Note: To use this feature, your iPhone must support Siri. Refer to your device’s documentation for more information.
Getting started with Siri Eyes-Free
To use Siri Eyes-Free, make sure your phone is compatible with SYNC®3 and pair your phone with SYNC®. Siri will only work with one paired phone at a time.
After your phone is paired, you can use Siri to perform a variety of tasks. For example:- Request basic information: Get the weather report, check the latest stock quotes and sports scores, find nearby points of interest, and more.
- Set reminders and make appointments: Have Siri add appointments and reminders to your calendar so you can stay organised while you’re on the road.
- Send and receive text messages and email: When prompted, Siri will compose text messages and emails for people in your contact list. You can also ask Siri to read recent text messages or emails you may have received during your trip.
Receiving iPhone text messages with SYNC®3
Before you start:- Check your phone's compatibility with SYNC®3.
- Check to be sure that your iPhone operating system version is up-to-date.
- Pair your phone with SYNC®3.
Steps:1. Activate Notifications on your iPhone- Tap Settings > Bluetooth® > SYNC®*
- Set ‘Show Notifications’ to ON
- * If you have more than one SYNC® vehicle that connects to your iPhone, please make sure you have activated the correct SYNC® Bluetooth® connection on your iPhone to receive notifications.
2. Ensure the SYNC®3 “Do Not Disturb” feature is turned off- Press the ‘Phone’ icon in the Feature bar at the bottom of your touchscreen.
- Press the ‘Do Not Disturb’ icon to turn it off or on.
- A pop-up will appear on the touchscreen confirming the status.
3. Test receiving a text message- Send a text message to your iPhone and check for the following:
- When your iPhone is paired to SYNC®3 and a new text message arrives, an audible tone will sound and the touch screen will display a pop-up with the sender’s name and ID
- If SYNC® was able to display an alert and read the incoming text message aloud, you’re all set! You can continue enjoying this feature without additional set up and jump to step 6 to learn voice commands.
- If not, continue step 4 and 5.
4. Restart your vehicle- Before you check to see if you can start using the text messaging feature right away, you’ll need to restart your vehicle:
- Turn off the ignition.
- Open the driver’s side door.
- Wait for the instrument cluster to turn off.
- Close the driver’s side door.
- Start your vehicle again.
- Also, ensure that your iPhone screen is locked. Your iPhone will only notify SYNC® of incoming text messages when the screen is locked.
5. If SYNC®3 does not receive the text message
- If SYNC® never displayed the text message alert or was unable to read the text message aloud, then you may need to restore your iPhone to its factory settings and try these instructions again.
- Warning: Restoring your iPhone to its factory settings will remove all of its data, music, photos, settings and applications. We recommend backing up your iPhone’s data, using either iTunes or iCloud, so that you’ll be able to restore all of your personal data to your iPhone after the reset is complete.
6. Listening to text messages- Press the ‘Voice’ button on your steering wheel and say, “Listen to the message.”
- SYNC®3 will read the message aloud.
7. If you wish to call the sender- Press the ‘Voice’ button and say, “Dial.”
Quick Tip: With Siri Eyes-Free, you can use your iPhone to send personalised replies to text messages. To use this feature, activate and tell Siri whom you want to text and what you want to say in your message. Siri will read your text back to you to confirm it and then send it when it’s ready. Siri Eyes-Free is the only option for replying to text messages with voice and personalised messages.
How to manage your phonebook with SYNC®3
Before you start:- Make sure that your phone is compatible with SYNC®3 by checking our compatibility chart.
- Pair and connect your phone to SYNC®3.
1. Automatically download your contacts- After pairing your phone*, slide the ‘Auto-Download’ contact button On, and your contacts will begin to download.
- A confirmation screen will appear letting you know your contacts are downloading. Depending upon the number of contacts, downloading can take up to a few minutes.
- * Features are device dependent.
2. Automatically update your contacts- The auto-download contacts feature will update your phonebook whenever you connect your previously paired phone to SYNC®.
- So, if you’ve recently added a new contact or edited an existing one, those changes will be made when you reconnect your phone to SYNC®.
3. Set your preferences- Once you’ve downloaded your contacts, you can set preferences for listing them.
- Press the ‘Settings’ icon in the Feature bar at the bottom of the ‘Home screen’. Then press the ‘Phone’ icon for the ‘Phone Settings’ menu.
4. Manage your contacts- In the ‘Phone Settings’ menu, press ‘Manage Contacts’.
- If your phone is compatible with this feature, the ‘Manage Contacts’ menu allows you to set preferences for:
- Display Contact Photos: Sliding the button to ‘On’ will display associated photos of your contacts on the touchscreen when you make or receive a call.
- Sort By: Choose how you’d like your list to appear, by either contact’s first or last names.
- Re-download Phonebook: You can manually re-download your phonebook while your vehicle is parked and your Bluetooth®-enabled phone is connected to SYNC®3.
- Delete Phonebook: If you want to delete all your contacts in-vehicle, choose this option. This feature does not delete contacts from your phone.
-
Music and Entertainment
How to control your radio and CD player with SYNC®3
How to set Memory PresetsTo set ‘Memory Presets’ for AM, FM:- Press the ‘Audio’ icon in the ‘Feature’ bar at the bottom of your touchscreen, and then press Sources.
- Choose your ‘Source’ by pressing AM, FM.
- Press ‘Direct Tune’.
- Enter the desired station or channel, and press ‘Enter’.
- Press a ‘Preset Bank’ to add the station, and then press and hold one of the ‘Memory Preset’ buttons to save it. The audio will mute briefly, and the sound will return once the station is saved.
Note: If your vehicle is outside a station’s reception area, that station cannot be accessed even if it has been saved as a preset.
How to control your CD playerTo choose the CD player as an audio source:- Press the ‘Audio’ icon in the Feature bar at the bottom of your touchscreen
- Then press ‘Sources’.
- Next, press the ‘CD’ icon.
- Once you’ve selected the ‘CD’, the system will return to the main audio screen, and the current audio information will appear on the touchscreen.
- From the main ‘CD’ screen, you can control CD playing with:
- ‘Advance’, ‘Reverse’, ‘Pause’, Play’ or ‘Repeat playing’
- Scan for a track
- Shuffle to play tracks in random order
- Browse to select a particular track displayed on the touchscreen
How to play your digital media player with SYNC®3
Connecting your device to SYNC®3 by Bluetooth®
To access media stored on a Bluetooth®-enabled smartphone or other digital device, you must first pair and connect it to SYNC®3.- Enable your phone or device’s Bluetooth® feature, and make it discoverable.
- Press the ‘Settings’ icon in the ‘Feature’ bar at the bottom of the touchscreen.
- Press ‘Bluetooth® Devices’ and then ‘Add a Bluetooth® Device’.
- Press ‘Connect’.
- Search for devices on your mobile phone, until SYNC® is found.
- When prompted on your device’s display, confirm that the PIN displayed by SYNC®3 matches the PIN displayed on your device.
- The SYNC®3 display will then indicate that pairing is successful.
Playing music on your Bluetooth®-enabled device
Once you’ve chosen Bluetooth® Stereo as the Audio Source, you can use both the touch screen and voice commands to control playing.*
From the main Bluetooth® Stereo touchscreen, you can control playing with:- Advance, Reverse, Pause, Play or Repeat playing.
- Shuffle to play tracks in random order.
- Browse, if available, allows you to select a particular track displayed in the ‘Now Playing’ playlist on the touchscreen.
*Note: Command and control are phone-dependent features. View the SYNC®3 compatibility chart for your device.
Connecting your device to SYNC®3 by a USB port
Plug in phones, flash drives and other USB devices into your USB ports, and use SYNC®3 to play all of your favourite music.- Simply plug your device into a USB port.
- Select ‘Audio Source’ on the touchscreen and then press ‘USB’.
- USB ports are located in the centre console or in the ‘Audio Controls’ panel. (Check your Owner Manuals for the exact location.)
- Shuffle randomly plays your music.
- Browse displays the list of tracks in the ‘Now Playing’ playlist.
- A-Z Jump allows you to choose a specific letter to view within the category you are browsing.
- Explore Device (if available) allows you to browse folders and files in the order in which they appear on your USB device.
Note: These SYNC®3 features are device-dependent. View the SYNC®3 compatibility chart for your device.
Apple CarPlay®- Please go to Apple Carplay® website http://www.apple.com/ios/carplay/ for the details.
-
Climate Control
How to set Memory Presets
- Press the up or down arrows to adjust the driver temperature.
- From the ‘Settings’ menu, you can also change the temperature display from Celsius to Fahrenheit. In the ‘Feature’ bar, press ‘Settings’, then ‘General’, and make your climate selection.
Learn more about Settings:Auto- Press the ‘Auto’ button to prompt the system to automatically maintain your desired cabin temperature.
- Select the desired temperature by pressing the temperature control arrows on the touchscreen. The system adjusts the fan speed, air distribution, and air conditioning operation, using outside or recirculated air to maintain the temperature you’ve selected.
Power- Press the ‘Power’ button to turn the climate control system on or off. Switching the system off prevents outside air from entering the vehicle.
Dual- Press the ‘Dual’ button to return the temperature on the passenger side to the driver side temperature.
Passenger temperature control- Press the up or down arrows on the ‘Passenger Temperature Control’ toggle to adjust the front passenger-side temperature.
- From the ‘Settings’ menu, you can also change the temperature display from Celsius to Fahrenheit. In the ‘Feature’ bar, press ‘Settings’, then ‘General’, and make your climate selection.
Defrost and airflow distribution- Press the ‘Defrost’ button to access your vehicle’s defrost controls and clear the windshield of fog and thin ice.
- A pop-up menu will display the following options: - Max Defrost: Press to maximise front and rear windshield defrosting.
- Defrost: Press to distribute air to the windshield and demister vents.
- Heated Rear Window: Press to switch on the rear defrost.
- Close: Press to close the Defrost Controls pop-up menu.You can also adjust your vehicle’s manual airflow distribution controls.- Press the appropriate button to direct airflow either from the instrument panel or floor vents. You can select these controls individually or both together to control your cabin’s airflow.
Fan speed- Press the up or down arrows to control the volume of air circulated in your vehicle.
A/C- Press the A/C button to access the air conditioning feature. A pop-up menu will display the following options:
- MAX A/C: Press for maximum cooling.
- A/C: Press to turn the air conditioning on or off.
- Recirculated air: Press to switch between outside air and recirculated air. Using recirculated air may reduce the amount of time needed to cool the interior. It may also help prevent odours from entering your vehicle.
- Close: Press this button to close the A/C Controls pop-up menu.
Climate-controlled seats- If your vehicle is equipped with climate-controlled seats, you and your front passenger can use SYNC®3 to heat or cool your seats.
- To heat your seat, press the icon to the right side of the toggle button.
- To cool your seat, press the icon to the left side of the toggle button.
- Press the heated or cooled seat button repeatedly to select your desired seat temperature, from the highest to the lowest setting, and then off. The higher the setting, the more indicator lights display.
Note: Climate controlled seats are only available on select models. -
Popular Voice Commands
Using Voice Recognition
To activate the SYNC®3 voice commands push the voice button on the steering wheel and wait for the prompt.ActionCommands
Brings you to the main menu."Main Menu"Returns you to the previous screen."Go back"Ends the voice session."Cancel"Gives you a list of possible voice commands."List of Commands"You can name any feature and the system gives a list of commands available for the feature. For example, you could say: ”Phone List of Commands”"___ List of Commands"You can use this command to view the next page of options on any screen where multiple pages of choices are given."Next Page"You can use this command to view the previous page of options on any screen where multiple pages of choices are given."Previous Page"Gives you available commands you can use on the current screen."Help"* ___ is a dynamic listing, meaning that it can be the name of anything, such as artist, the name of contact or number. The context and the description of the command tell you what to say for this dynamic option.
Audio Voice Commands
To control the media features, press the voice button and when prompted, say:ActionCommands
Allows you to tune to a specific FM or AM frequency such as "88.7 FM" or "1580 AM"."AM ___” “FM ___"Allows you to listen to music on your Bluetooth®-connected device."Bluetooth Audio"Allows you to listen to music on your USB connected device."USB"Gives you a list of possible voice commands."List of Commands"For USB audio only, you can say the name of an artist, album, song or a genre to listen to that selection. Your system must finish indexing before this option is available. For example, you could say "Play artist, The Beatles" or "Play song, Penny Lane"."Play Genre ___”
“Play Playlist ___”
“Play Artist ___”
“Play Album ___”
“Play Podcast ___”
“Play Song ___”
“Play Audiobook ___”For USB audio only, you can say the name of an artist, album, or a genre to browse by that selection. Your system must finish indexing before this option is available. For example you can say "Browse The Beatles" or "Browse folk"."Browse ___"Voice Settings Commands
You can say the following commands to access the voice settings:ActionCommands
Allows you to enter the voice settings functionality."Voice Settings”Sets standard prompting with longer prompts.
"Interaction Mode Standard"Sets advanced prompting with shorter prompts."Interaction Mode Advanced"Allows the system to confirm before making a phone call."Phone Confirmation On”The system does not confirm before placing a call."Phone Confirmation Off”
The system displays a short list of available commands.“Voice Command Lists On”
The system does not display the list of commands.“Voice Command Lists Off”
Phone Voice Commands
You can use voice commands to connect your Bluetooth®-enabled phone to the system.
Press the voice button and say a command similar to the following:ActionCommands
Allows you to call a specific contact from your phonebook such as "Call Jenny"."Call ___"Allows you to call a specific contact from your phonebook at a specific location such as "Call Jenny at Home"."Call ___ at ___"Allows you to dial a specific number such as “Dial 867-5309”."Dial ___"If the full number was not entered with the first command, you can continue saying the number.“<0-9>"Tells SYNC®3 to make the phone call."Dial"Tells SYNC®3 to erase the last block of digits stated."Delete"
Tells SYNC®3 to erase the entire number."Clear”Listen to a message"Listen to Message"You can say the number of the message you would like to hear.“Listen to text message ___”Reply to a message“Reply to Message” -
Settings
How to perform a master reset for SYNC®3
A master reset returns the SYNC®3 system to the factory settings.
Before you start:- Advance, Reverse, Pause, Play or Repeat playing.
- Shuffle to play tracks in random order.
- Browse, if available, allows you to select a particular track displayed in the ‘Now Playing’ playlist on the touchscreen.
Steps:- Press ‘Settings’ in the ‘Feature’ bar at the bottom of the screen.
- Press the ‘General’ icon (you may have to swipe to the next screen).
- Press the ‘Scroll’ bar or swipe vertically until you see ‘Master Reset’. Press ‘Master Reset’.
- A message confirming that all system settings will be erased and reset to factory defaults will appear. Press ‘Continue’.
- A “Resetting to factory defaults” message will appear, the system will turn off and the screen will go blank. It may take a few minutes for the system to reset and resume normal operation.
Quick Tip:
Things to do after a master resetOnce you’ve performed a master reset, you’ll need to pair your phone and download your phonebook contacts. If you experience problems with phone pairing after you install the update, try performing a “clean” pairing.- First, delete SYNC® from your phone’s list of paired Bluetooth® devices.
- Then pair your phone as you would normally.
Adjusting ambient lighting in SYNC®3
If your vehicle is equipped with SYNC®3 and the ambient lighting feature, you can set the mood in your vehicle’s cabin by selecting one of several different accent colours.
When activated with your headlamps on, ambient lighting illuminates foot wells, cup holders, and door release handles, etc., depending on the vehicle model. You can also adjust brightness settings to further personalise your interior.
Here's how to adjust ambient lighting:- Touch the ‘Settings’ icon in the ‘Feature’ bar at the bottom of your touchscreen.
- Touch the ‘Ambient Lighting’ icon. (You may have to swipe to the next screen.)
- Tap the desired colour.
- Select preferred intensity.
SYNC®3 Guides
Follow Ford Malaysia
Ford Sales Chat Is Now On WhatsApp
Our sales chat is currently operating on WhatsApp from Monday to Friday, 10AM to 7PM & Saturday 10AM to 2PM (excluding public holidays).
For Aftersales / Parts / Warranty enquiries, contact our Customer Care Centre at 1300 383 181 Monday – Friday 9AM to 5PM (excluding public holidays) or email customercare.sdac@simedarby.com.
Click the button below to get the conversation started.
For Aftersales / Parts / Warranty enquiries, contact our Customer Care Centre at 1300 383 181 Monday – Friday 9AM to 5PM (excluding public holidays) or email customercare.sdac@simedarby.com.
Click the button below to get the conversation started.