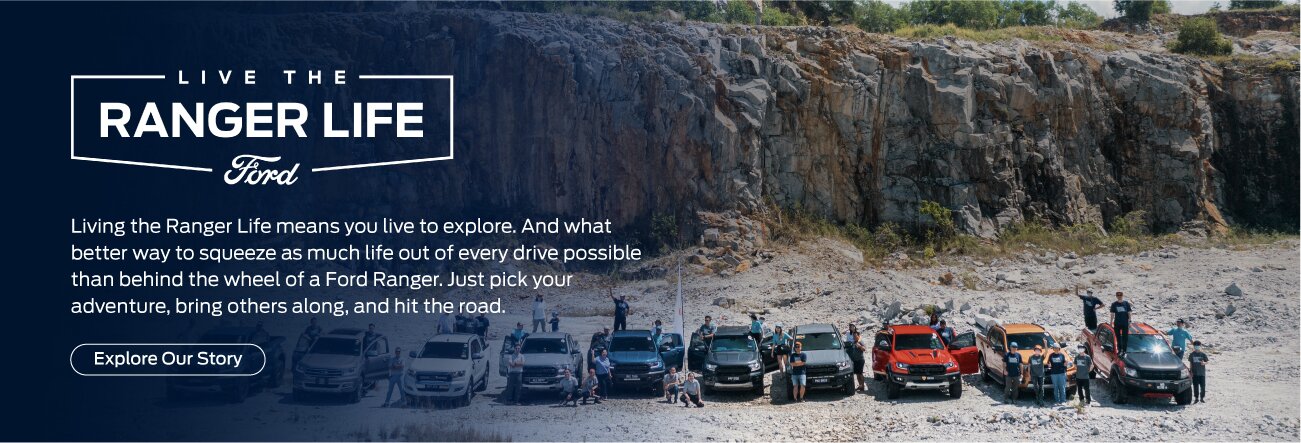SYNC®2 Tutorial
Play your music, make and receive calls on your mobile, have incoming text messages read aloud - control them all with simple voice commands.
-
Getting Started
Learn the controls for SYNC®2
Steering wheel
Controls located on your car’s steering wheel:- Talk to SYNC®
- Seek +/-
- Volume
- Phone (Answer / End call)
- OK
8-inch touchscreen
The 8-inch touchscreen is divided into 4 colour-coded sections:- Phone (yellow corner)
- Climate (blue corner)
- Entertainment (red corner)
- Navigation/Information (Green corner)
There is also a menu at the bottom of the touchscreen with the following icons:
- Home
- Settings
- Information (only for vehicles equipped with Navigation)
Media Hub
Outlets located in the media hub in front of the armrest:- USB ports
- SD card reader
- Audio / video RCA connectors
How to pair your mobile phone
To use your phone hands-free with SYNC®, you need to pair it first. Make sure your phone’s Bluetooth® is turned on.
Make sure:- Your phone is compatible with SYNC® and the Bluetooth® is turned on.
- Your vehicle is in Park and running, not in Accessory mode.
Steps:- Touch the ‘Phone’ corner on your 8-inch touchscreen. Touch ‘Add Phone’.
- For four-digit PIN smartphones: a. When the six-digit number shows on the screen, touch ‘Find other’.
- Connected successfully appears when your phone is paired. SYNC®2 will now connect automatically to your phone when you start your engine.**
- SYNC®2 will then ask, “Set automatic phonebook download to ON?” If you choose yes, your phonebook may take up to several minutes to download, depending on your number of contacts.
b. When ‘Select device’ to add appears, touch the name of your phone.
c. SYNC® will prompt you to enter a 4-digit pass-key, or PIN, into your touch screen.
d. Touch four numbers, then ‘Enter’ to begin pairing your phone.
e. Your phone will display a similar prompt to enter a four-digit PIN. Type in the same four numbers that you just entered on the touchscreen and press ‘OK’. If your phone asks if you always want to accept this request, choose ‘Yes’.Note: Some smartphones use a four-digit Personal Identification Numbers (PIN) and cannot accept the six-digit PIN provided by SYNC®. To pair this type of phone, follow the alternate instructions listed for step 4.
*Bluetooth® is a registered trademark of Bluetooth SIG Inc., and is used under licence. Some phones are not compatible.
**If you have more than one paired phone, SYNC®2 will ask if you want to make this phone your Favourite. This is the phone SYNC®2 will automatically connect to when there’s more than one paired phone in the car. If you don’t set a Favourite, SYNC® will automatically connect to the most recently paired phone.
Downloading your phonebook
Download your phonebook and you can call someone simply by saying their name. Turn on automatic phonebook downloading and your contact list will be updated each time SYNC® connects to your phone.
Make Sure:- Your phone is paired and connected
Steps:
- Touch ‘Settings’.
- Touch ‘Manage Phonebook’.
- Touch ‘Download’ to re-download your phonebook.
- Touch ‘On’ for ‘Auto Phonebook Download’, so SYNC®2 automatically downloads your phonebook each time it connects.
How to speak to SYNC®- Press the ‘Voice’ button.
- SYNC® will ask for a command. Speak after you hear the tone.
- SYNC® will confirm your command or ask you to say another one.
Tips:- SYNC® can only hear you when it’s in Listening mode, after you’ve pressed the ‘Voice’ button and SYNC® has finished speaking
- If you speak while SYNC® is talking, it can’t hear you or respond properly to your commands
- If SYNC® is having trouble understanding you, try to reduce background noise, like wind or road noise, by rolling up your windows.
-
Phone Calls and Text Messages
Making a Phone Call
Once your paired phone is connected to SYNC® and your phonebook downloaded, you can use simple voice commands to call any of your contacts by name and location.- Press the ‘Voice’ button.
- Say “Phone.” SYNC® will ask for a command. Say:
- “Call <name of contact as listed in your phonebook
” - SYNC® may ask you to confirm before connecting you.
- To end your call, press the red phone button.
If you need to make a call to a number not in your phonebook, you can dial a number directly.- Press the ‘Voice’ button.
- Say “Phone.” SYNC® will ask for a command.
- Say “Dial.” SYNC® will ask for the number.
- Say “<number>
” Say the number, digit-by-digit. SYNC® will repeat the numbers. Say, “Dial.” To end your call, press the red Phone button.
Answering and Rejecting Calls
Once your paired phone is connected to SYNC®, you can answer calls with the touch of a button.- To receive a hands-free call, press the green phone button and begin speaking.
- To reject a call, press the red phone button. If you choose to ignore the call, it will be logged as a missed call.
How to listen to a text message
Keep your eyes on the road and let SYNC® read-out incoming text messages. It even understands common emoticons and abbreviations.
Make Sure:- Your phone is compatible and paired with SYNC®
Steps:- A tone and an on-screen notification will alert you to an incoming text message.
- Press the ‘Voice’ button and say, “Listen to text message”.
- SYNC® will read the message aloud.
Sending a preset text reply
Use voice commands to reply to text messages from a choice of 15 preset messages.
Make Sure:- Your phone is compatible and paired with SYNC®
Steps:- When you want to reply, press the ‘Voice’ button and say, "Reply to text message."
- Use the ‘Arrow’ buttons to scroll through a list of preset messages on the touchscreen or LCD screen (if applicable).
- SYNC® will ask you to confirm your selection. Say, "Yes," "No," or "Cancel."
-
Music and Entertainment
Playing Music – USB Player/iPOD
Use your voice to browse and select music on your iPod or music player. You can even ask SYNC® to play songs by name. iPod is a trademark of Apple Inc.
Make Sure:- Your device is plugged in to the USB port and the index upload complete
- You say names and titles exactly as they’re listed on your device
Playing Music – USB Player/iPOD
Use your voice to browse and select music on your iPod or music player. You can even ask SYNC® to play songs by name. iPod is a trademark of Apple Inc.
Steps:- Press the ‘Voice’ button and say “USB,” or “USB<1/2>” if more than one device is connected.
- SYNC® will confirm and ask for a command. Say any of the following:
track”
- “PlayPlaying Music - Bluetooth® Audio
Make Sure:- Your paired phone is connected to SYNC®
To switch to Bluetooth® Audio,- Press the ‘Voice’ button and say, “Bluetooth® Audio.”
- SYNC® will confirm and ask for a command. Say any of the following:
- “Playtrack”
- “Pause” / “Play”
- “Play all”
Playing CDs
SYNC®2 allows you to play and control audio CDs using your voice.
Make sure:- Your vehicle is in Park with the engine running to display video (otherwise, only audio tracks will play)
To switch to your CD player:- Press the ‘Voice’ button and say, "CD.”
- SYNC® will confirm and ask for a command. Say any of the following:
- “Play track”
- “Playtrack”
- “Pause” / “Play”
- “Repeat” / “Repeat off”
- “Shuffle” / “Shuffle off”
Listening to the Radio
Switch between your favourite radio stations easily without having to fiddle with buttons.- Press the ‘Voice’ button and say, “Radio on.” This will play the last station set.
- While listening to the radio, say any of the following commands:
- "<Specific frequency>," eg: "FM 107.7"
- "<AM/FM><1/2> preset <1-6>," eg: "FM2 preset 2" (To tune to a preset station)
-
Climate Control
When SYNC® is in Climate mode, say any of the following commands:Action
Commands
Resume last climate settings / turn off climateClimate <on / off>Set temperature automaticallyClimate automaticSet a specific temperatureFahrenheit: "Climate temperature <60-85> degrees”
Celsius: "Climate temperature <15.5-29.5> degrees"
Eg.: "Climate temperature 68 degrees"Increase / decrease temperature by one degree"<Warmer / Cooler>" Turn off passenger-side climate setting"Dual off"Turn on / off air conditioning"AC <on / off>"Turn on / off maximum air conditioning (59 degrees)"Max AC <on / off>"Turn up / down fan speed"<Increase / Decrease> fan speed" -
Popular Voice Commands
Phone Calls Voice Commands
When SYNC® is in Phone mode, say any of the following commands:ActionCommands
Call contacts in phonebook“Call <name> <at home/at work/on mobile/on other>”
eg.: "Call Mom"
eg.: "Call Mom on mobile"Call number“Dial”(SYNC® will ask for the number) “<number>”
Eg.: "Dial 1-800-5-5-5-1-2-3-4"Turn on ringer"Phone menu" (SYNC® will ask for command) "Set phone ringer"
(You can then configure up to 3 ringtones)Turn off ringer"Phone menu" (SYNC® will ask for command) " Set ringer off"Hear possible phone commands“Line in”If a call is active, use the following commands:ActionCommands
Switch audio from car speakers to phone (privacy)"Transfer to phone"Turn off privacy off (back to car speakers, hands-free)"Transfer to car"Place call on hold / take call off hold"Hold call <on / off>"Mute / unmute call“Mute call <on / off>"Combine two calls to begin a conference call"Join calls"AM/FM Voice Radio Commands
When SYNC® is in Radio mode, say any of the following commands:ActionCommands
Change station"<AM / FM> <station number>"
Eg.: "FM 107.7"Turn to a preset station
"<AM / FM><1/2> preset<1-6>"
eg.: "AM preset 1"
eg.: "FM 2 preset 3"Temporarily set six strongest local stations to presets"<AM / FM>autoset" Tune to an autoset station"<AM / FM>autoset preset <1-6>"
eg.: "AM autoset preset 2"Hear radio voice commands"Help"
See radio voice commands"List of commands"
USB Voice Commands
When SYNC® is in USB mode, say any of the following commands:ActionCommands
Play all tracks"Play all"Play a specific track"Play track <name>"
eg.: "Play track Symphony Number 9"Play a specific artist"Play artist <name>" Play a specific genre"Play genre <name>"
eg.: "Play genre jazz"Play a specific playlist"Play playlust <name>"
eg.: "Play playlist Road Music"Display all tracks“Browse all tracks"Pause or resume play"Pause / Play"Play previous / next track"Previous / Next"
Repeat last track“Repeat one"
Repeat all previous tracks“Repeat all"
Turn repeat off“Repeat off"
Turn on shuffle"Shuffle"Turn off shuffle"Shuffle off"Shuffle album tracks“Shuffle album" / "Shuffle album off"Shuffle folder contents
"Shuffle folder" / "Shuffle folder off"
Play other tracks in the same genre / category"Similar music"Find out name of track playing"What's this?"Bluetooth® Audio Voice Commands
When SYNC® is in Bluetooth® Audio mode, say any of the following commands:ActionCommands
Play all tracks"Play all"Play next / previous track (podcast, chapter or episode listed)
"Previous / Next"Pause or resume play"Pause / Play"Hear Bluetooth® Audio commands"Help"See Bluetooth® Audio voice commands"List of commands"
Follow Ford Malaysia
Ford Sales Chat Is Now On WhatsApp
Our sales chat is currently operating on WhatsApp from Monday to Friday, 10AM to 7PM & Saturday 10AM to 2PM (excluding public holidays).
For Aftersales / Parts / Warranty enquiries, contact our Customer Care Centre at 1300 383 181 Monday – Friday 9AM to 5PM (excluding public holidays) or email customercare.sdac@simedarby.com.
Click the button below to get the conversation started.
For Aftersales / Parts / Warranty enquiries, contact our Customer Care Centre at 1300 383 181 Monday – Friday 9AM to 5PM (excluding public holidays) or email customercare.sdac@simedarby.com.
Click the button below to get the conversation started.